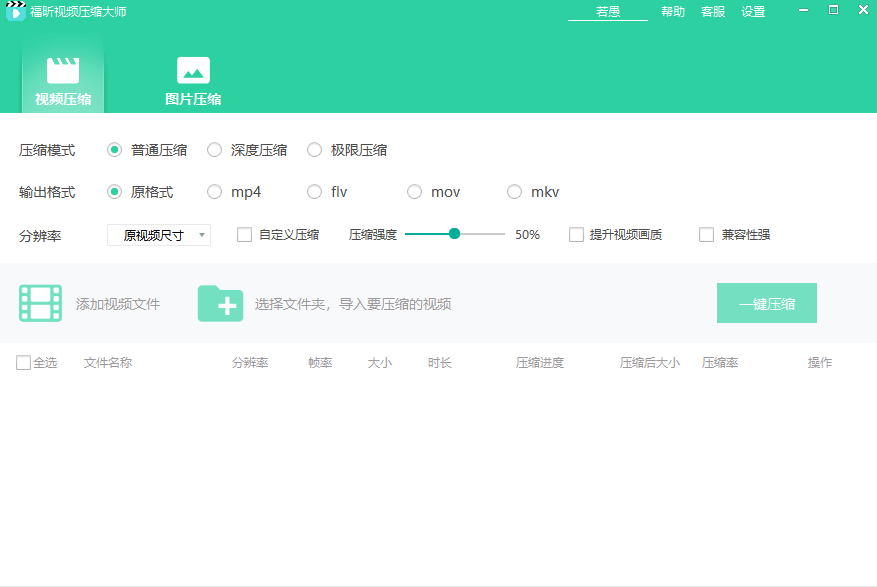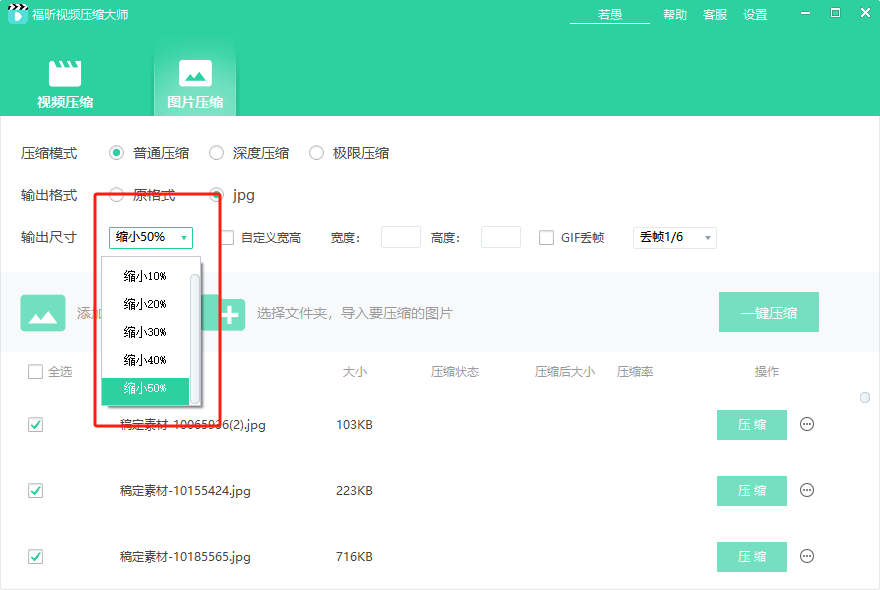如何关闭Word自动压缩图片?取消自动压缩图片的方法是什么?
当我们插入高分辨率图片到文档中时,Word会默认将其自动压缩以减小文件大小。然而,有时候我们可能希望保留原图的清晰度,或者需要打印高质量的文档。那么,怎样才能关闭Word的自动压缩图片功能呢?下面就让我们一起来探索一下吧!
关闭word自动压缩图片
要关闭Word自动压缩图片,可以按照以下步骤进行操作:首先,打开Word文档,点击"文件"选项卡,然后选择"选项"。在弹出的窗口中,选择"高级"选项。在"图像大小和质量"部分,取消勾选"默认情况下,压缩所选图片"选项。最后,点击"确定"按钮保存设置。这样,Word就不会自动压缩插入的图片了。
如何关闭word自动压缩图片? 具体教程!
要关闭Word自动压缩图片,可以按照以下步骤进行操作:
1. 打开Word文档,点击菜单栏中的“文件”选项。
2. 在弹出的菜单中,选择“选项”。
3. 在“选项”对话框中,点击左侧的“高级”选项。
4. 在右侧的“编辑选项”部分,找到“图片”一栏。
5. 在“图片”一栏中,取消勾选“自动压缩图片”选项。
6. 点击“确定”按钮,保存设置并关闭“选项”对话框。
这样,Word就不会自动压缩插入的图片了。请注意,关闭自动压缩图片可能会导致文档文件变得较大,因此在插入大尺寸图片时,可能需要手动进行压缩以减小文件大小。
然而,在使用Word过程中,自动压缩图片可能会导致图片质量下降和细节丢失。为了避免这种情况,我们可以采取一些简单的步骤来关闭Word的自动压缩图片功能。首先,我们可以点击“文件”选项卡,然后选择“选项”。在弹出的窗口中,选择“高级”选项,并找到“图像”部分。在该部分中,取消勾选“自动压缩图片”选项,最后点击“确定”按钮保存更改即可。通过以上操作,我们可以有效地关闭Word的自动压缩图片功能,保证图片质量和细节的完整性。
上一篇
word怎样压缩图片?如何在word中压缩图片?
今天我将向大家介绍一个简单而有效的方法,让你的Word文档轻松“瘦身”。是的,没错,我们要谈的就是如何压缩Word中的图片。无论是为了节省存储空间还是方便文件传输,压缩图片都是不可或缺的一项技巧。接下来,让我们一起来探索一下吧!word压缩图片福昕视频压缩产品是专门用于压缩视频文件的软件,与Word压缩图片无直接关联。Word是一款办公软件,主要用于处理文
下一篇
文件夹图片怎么压缩?如何压缩文件夹图片?
在如今这个数字化时代,我们每个人都会面临一个共同的问题:文件夹里的图片占用了过多的存储空间!随着手机拍照功能的普及和照片质量的不断提高,我们很容易就会产生大量的高清图片。而这些图片不仅占用了我们宝贵的手机存储空间,还可能导致手机卡顿、运行缓慢。那么,有没有什么好方法可以解决这个问题呢?答案是肯定的!让我来告诉你一个简单又有效的方法,让你的文件夹图片“瘦身”起来,释放更多的存储空间!文件夹图片压缩福昕视频压缩产品可以帮助

 免费下载
免费下载

 开通会员
开通会员